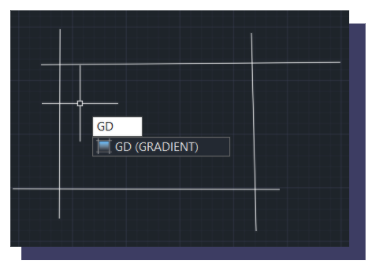GUIDE: Creating Fillings and Gradients in AutoCad for Laser Cutting at IMRC Center
By Mason Bloomquist
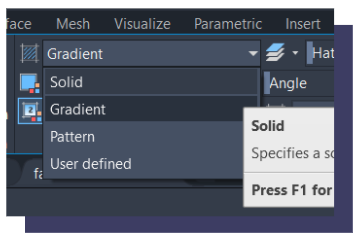
To create a filled section of your design you can use the command GRADIENT (or GD for short).
It will prompt you to select an internal point and will automatically select the edges of the shape you have chosen.
While this shape does not have to consist of a single object, you must make sure the internal area is fully enclosed or it will select more area than you indend. If the area does not have any enclosure and is open to the rest of the canvas in any way, it will let you know that a closed boundary can not be determined and may also show you which points it thinks are the ‘opening’ with red circles.
When the correct area has been created, you will be prompted with a Blue and Yellow gradient. Now you can choose whether you want a filled area, or if you would like your design to have a gradient. If it’s a gradient you want, follow the following instructions. To fill the area, skip ahead to paragraph after.
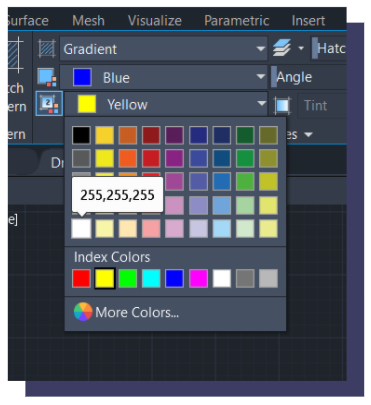
For a Gradient: There are several settings you can play with to adjust your gradient, I will only cover a few simple ones here. First is the Color, when you move your drawing from adobe to UCP it will make the gradient you have created black, no matter what. If you want to make two gradients of separate depths you will need two separate files. If you only have one gradient, or are fine with the two being the same depth from end to end, keep them on the same file and both on your black layer. To get the gradient to be recognizable by the software, make one of the colors White (255, 255, 255) and the other color Black (0, 0, 0).
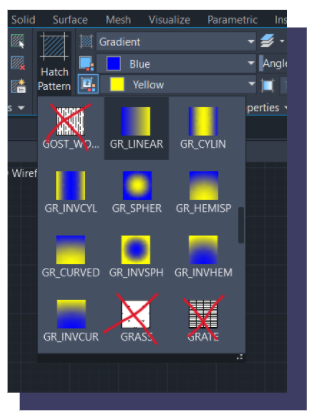
You may then adjust the orientation of the gradient. To do this you can select new patterns with the ‘hatch patterns’ however make sure the pattern you have selected is not a hatch and rather looks like a full image. You can also change the angle of the gradient within the shape. Note that if your shape is amorphous it may not include much of one or the other color. Playing with the settings will likely be needed to get it to a position you are happy with.
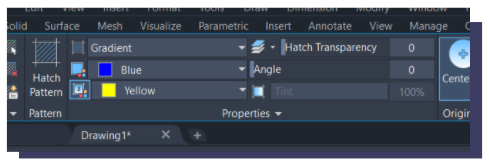
To Fill: It is quite straightforward. Simply change what you have made from ‘gradient’ to ‘Solid’ and the blue and yellow gradient will be replaced by a single color matching the rest of the objects on the layer. You can have as many different depths and shades of filled objects as there are RGB colors to use.